VSCode Extensions > Artifact – Visual Studio Code Extension
Overview
The NSP Artifact Manager, is an embedded NSP utility that facilitates the tracking and management of NSP artifacts and artifact bundles. Artifact Manager provides one location and one method for checking which artifacts and artifact bundles are installed.
An artifact bundle is a collection of artifacts that may make up a specific use case, for example, an NE backup, which may involve few artifacts, or a complex service rollout use case that involves many artifacts.
Artifacts are packaged for download as bundles, in zip format. When you import an artifact bundle from local storage to Artifacts and install it, the artifacts are installed by the dedicated deployers for the artifact type; for example, the Network Intents deployer installs intent type artifacts. After installation, the artifacts appear in the Artifacts, All Artifacts view.
The purpose of this Visual Studio Code extension for Artifact is to provide users with a new interface to speed up the code design/process/activities.
Installation
VS Code runs on most available hardware and platform versions. You can review the requirements to check if your computer configuration is supported.
Download VS Code for your platform and install it on your local machine following the guides for Linux, macOS, Windows.
To install the visual studio code extension, two options are available:
- Install directly from vsCode Marketplace (preferred option)
- Go to left panel Extensions menu, search for Nokia Artifact Administrator, then install
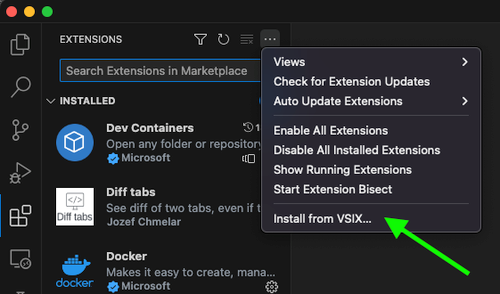
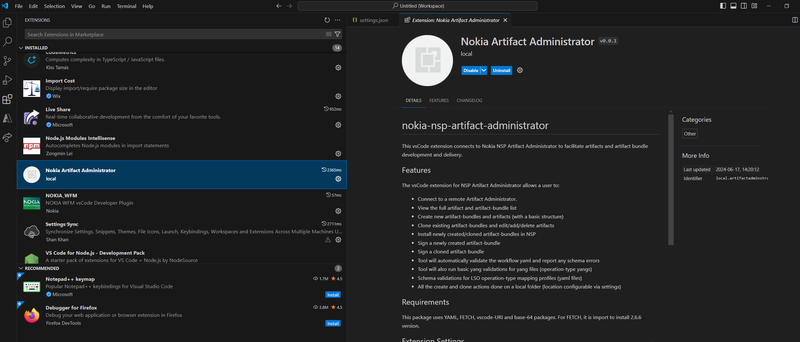
Setting
After successfully installing the extension, you should see in your Explorer -> Workspace a new folder called Artifact Administrator.
For setting the extension, access vsCode settings, you should see the following attributes to configure:
- Set Locally: Local storage: Path to an existing folder where a copy of the saved Artifact is saved
- Set Password: NSP password of your NSP system.
- NSP server address: IP address of your NSP system.
- Connection timeout in ms: default is 20000. Depends on your network, you may increase the timeout value
- NSP username: NSP user name of your NSP system
Connection settings (IP, port, username, password) must be done at the workspace settings level, to allow multiple windows with different configurations. Connection settings can be also managed in a simplified way with the NSP connect extension.
After modifying these settings, vsCode requires to reload the window. This can be done either closing and reopening vsCode.
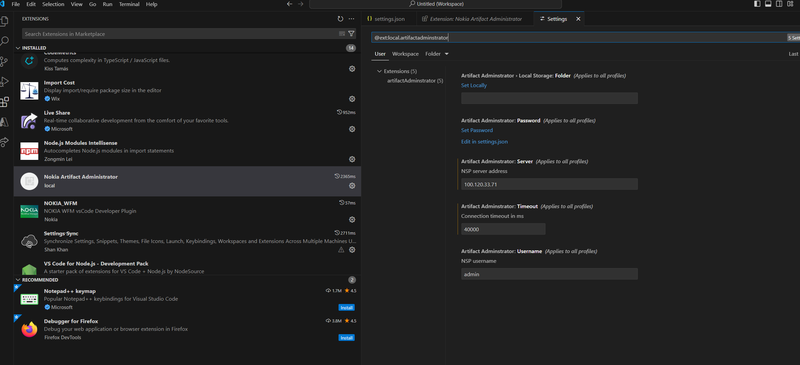
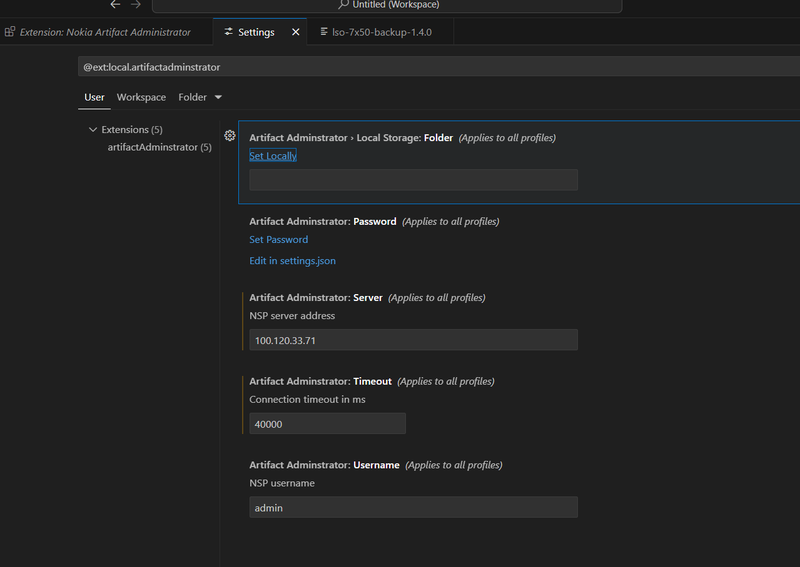
Main Functionalities
Once the installation and setup process successfully completed, the user should be able to access the Artifact folder within the workspace. This folder contains a few folders:
- Artifact Administrator
- Artifact Bundles
- Artifacts
- Draft Bundles
The VsCode will automatically connect to your NSP server and sync the files under Artifact Bundles and Artifacts folders. Sometimes, if you experience Timed out, you may reset your connection timeout in the settings.
The Draft Bundles is your workspace, where you can perform the following operations:
Clone / Create NewBundle / Delete / Install / New file / New Folder
For example, you can clone an Artifact Bundle into your Draft bundles folder, called MyTestingBundles, from there, you can modify the bundle. All the changed content can be uploaded to the remote system by simply saving. The vsCode extension will also validate your local changes via JSON schema. It will highlight invalid definition and attributes and provide suggestions and autocomplete capabilities. The right bottom status bar will display messages such as “Metadata File Uploaded successfully”.
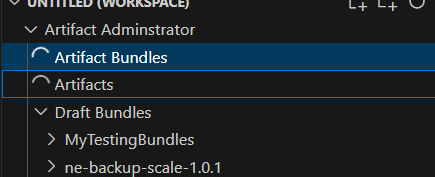
Once you are ready to submit your bundle, you can right mouse click on the bundle and select install. This should install your local bundles into the NSP system. You should be able to see the changes in the NSP Artifact Administrator GUI -> Artifact Bundles list.
Additional capabilities:
- Import workflows and intents directly from the WFM and IM vsCode extensions (right-click on the intent or workflow folders, select “copy to draft bundle” and select the desired bundle from your “Draft bundles”.
- Sign your bundle with your private key. Once your bundle is “ready for shipment”, you can sign your bundle by doing a “right-click”, select “Sign” and picking one of the imported private keys available in your vsCode. In order to import private keys, go to the extension settings, click on “Import pKey”, provide an identifier for the key and enter the content of the private key.